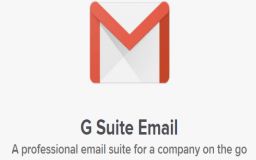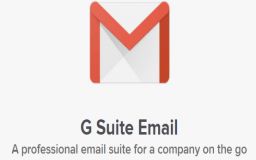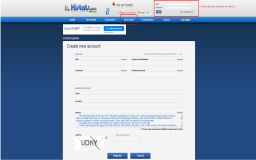1. Tại sao bạn cần sao lưu Outlook
Bạn có thể không nghĩ đến việc sao lưu email MS Outlook của mình, nhưng bạn nên làm như vậy. Nếu bạn mất quyền truy cập vào tài khoản email của mình thì sao? Tất cả thông tin email được lưu trữ trong tài khoản của bạn sẽ biến mất. Nếu bạn sử dụng tài khoản email Outlook của bạn cho doanh nghiệp, bạn sẽ không muốn điều đó xảy ra.
Đừng quên sao lưu các email quan trọng nhất của bạn một cách riêng biệt. Một số email chứa thông tin quan trọng đối với doanh nghiệp của bạn: hợp đồng, bản đề xuất hoặc thậm chí là hóa đơn. Bạn sẽ cần thực hiện các biện pháp bổ sung để đảm bảo rằng bạn đã có thêm một bản sao lưu email bất kỳ nào với các tài liệu hoặc thảo luận kinh doanh quan trọng. Chúng tôi sẽ cho bạn thấy chính xác cách thực hiện điều đó trong các bước tiếp theo.
2. Sao lưu email Outlook
Bước 1. Truy cập Trình quản lý Import / Export của Outlook
Bây giờ chúng ta sẽ tìm hiểu cách tạo một file sao lưu Outlook PST bằng cách thủ công. Bắt đầu bằng hộp thư đến Outlook của bạn và nhấp vào tab File. Màn hình Account Information xuất hiện:
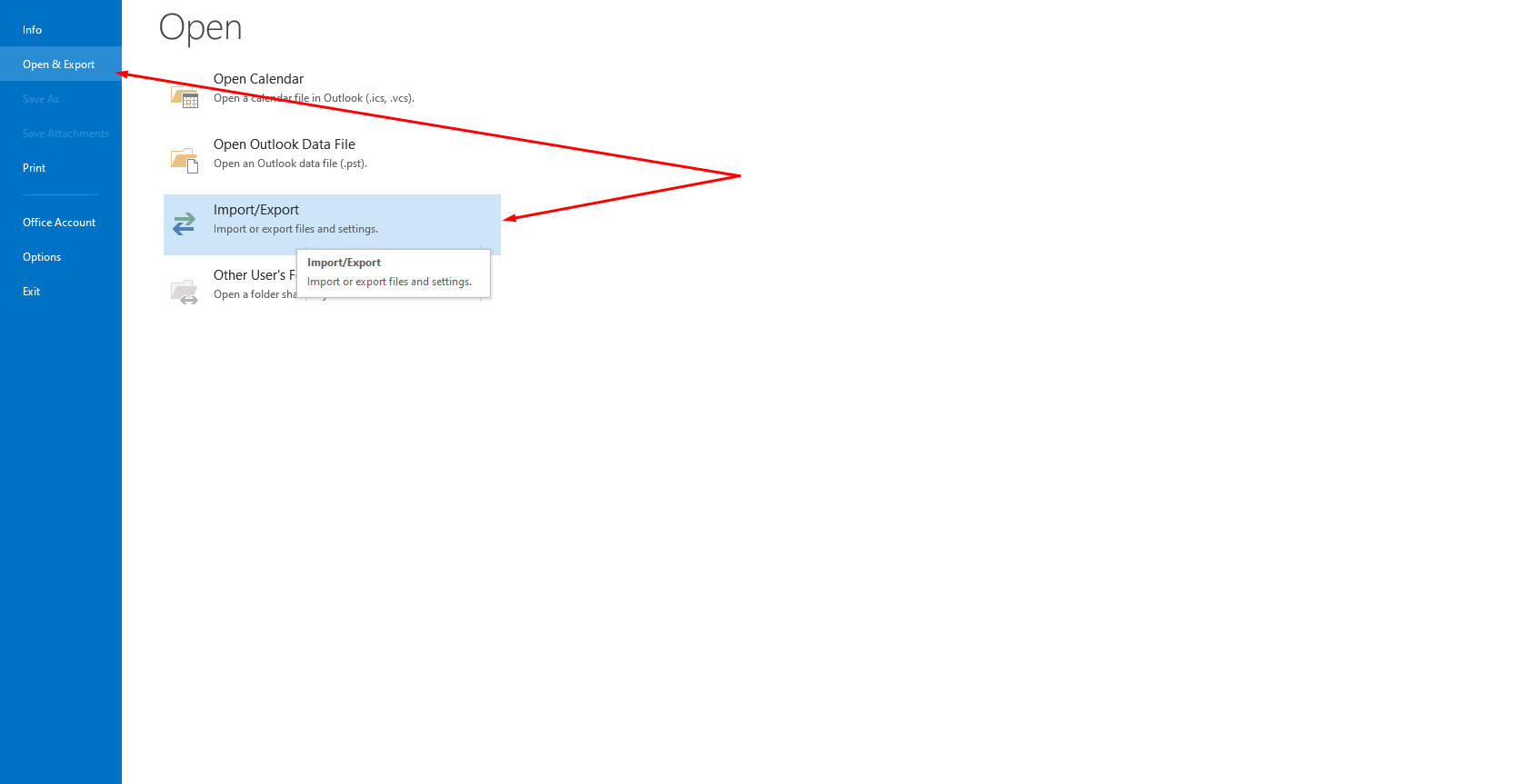
Nhấp vào tùy chọn Open & Export và chọn Import/Export. Hệ thống Phần mềm sẽ trở lại hộp thư đến của bạn và Trình Import and Export Wizard sẽ xuất hiện:
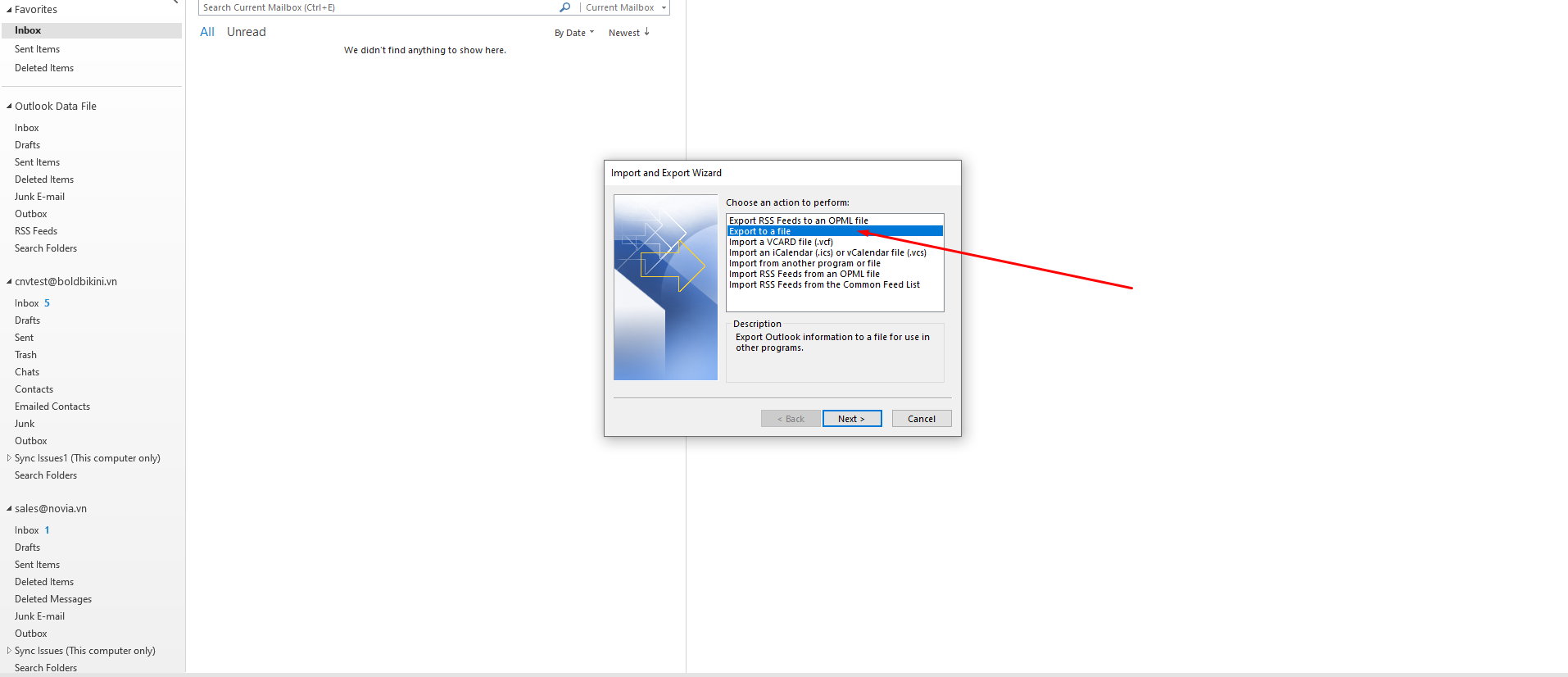
Bước 2. Sử dụng theo hướng dẫn từ Outlook để xuất bản backup định dạng tệp PST
Tại Trình Import and Export Wizard Chọn tùy chọn Export to a file và sau đó nhấp vào nút Next > nút nằm ở cuối trình hướng dẫn. Bạn sẽ được hỏi sử dụng định dạng file backup thế nào:
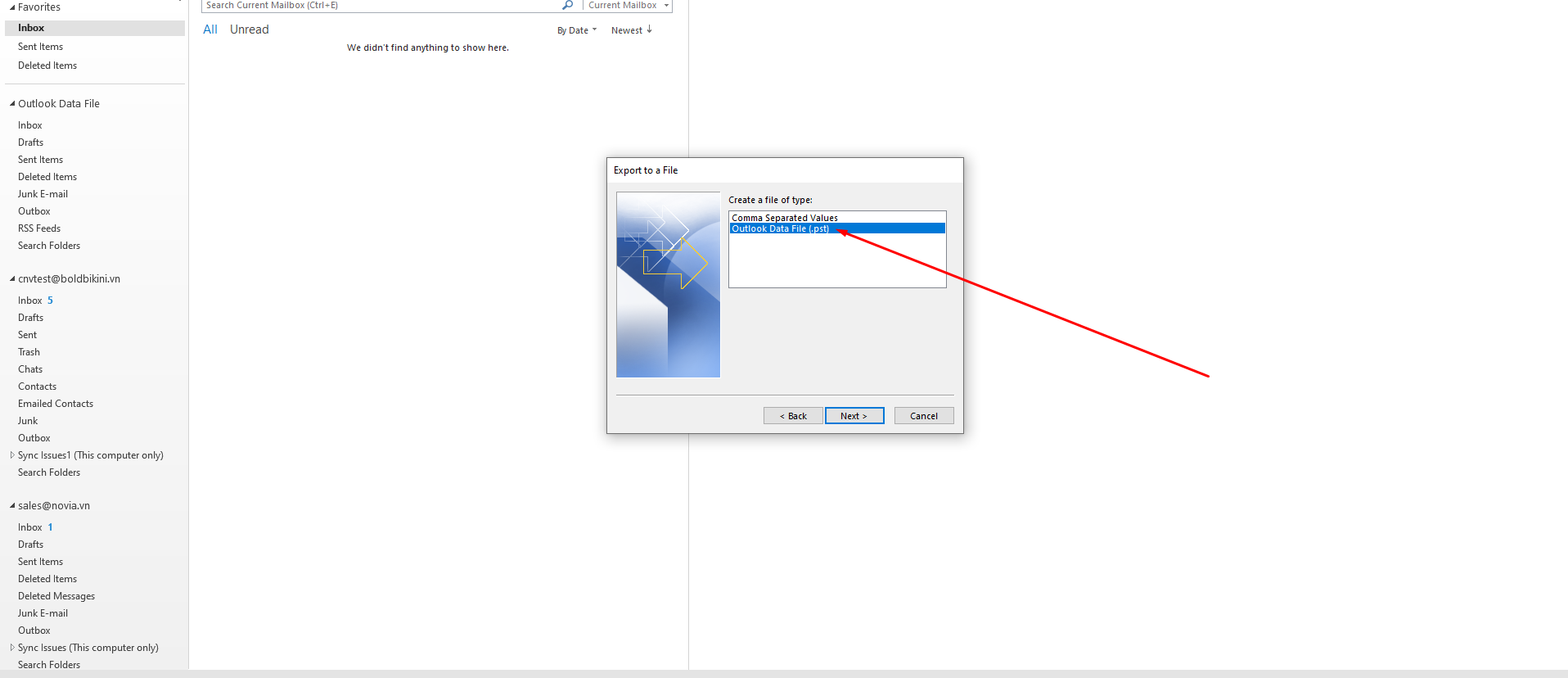
Chọn tùy chọn Outlook Data File (.pst). Nhấp vào nút Next >. Tiếp theo, bạn sẽ được hỏi là thư mục Mail muốn sử dụng để backup dữ liệu:
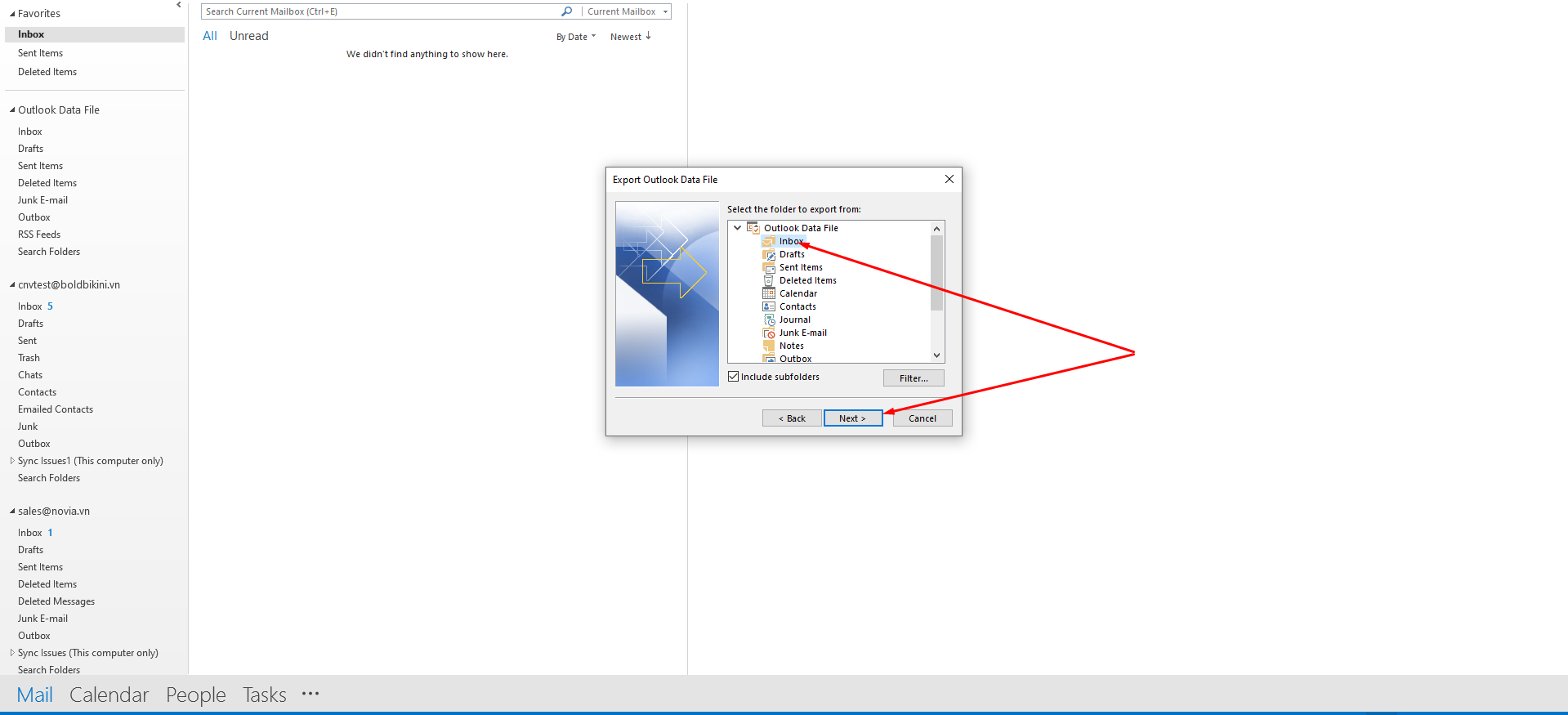
Sau khi bạn đã chọn một thư mục, hãy nhấp vào nút Next > để tiếp tục.
Bước 3. Chọn đường dẫn bạn muốn lưu bản Backup email (PST) của Email.
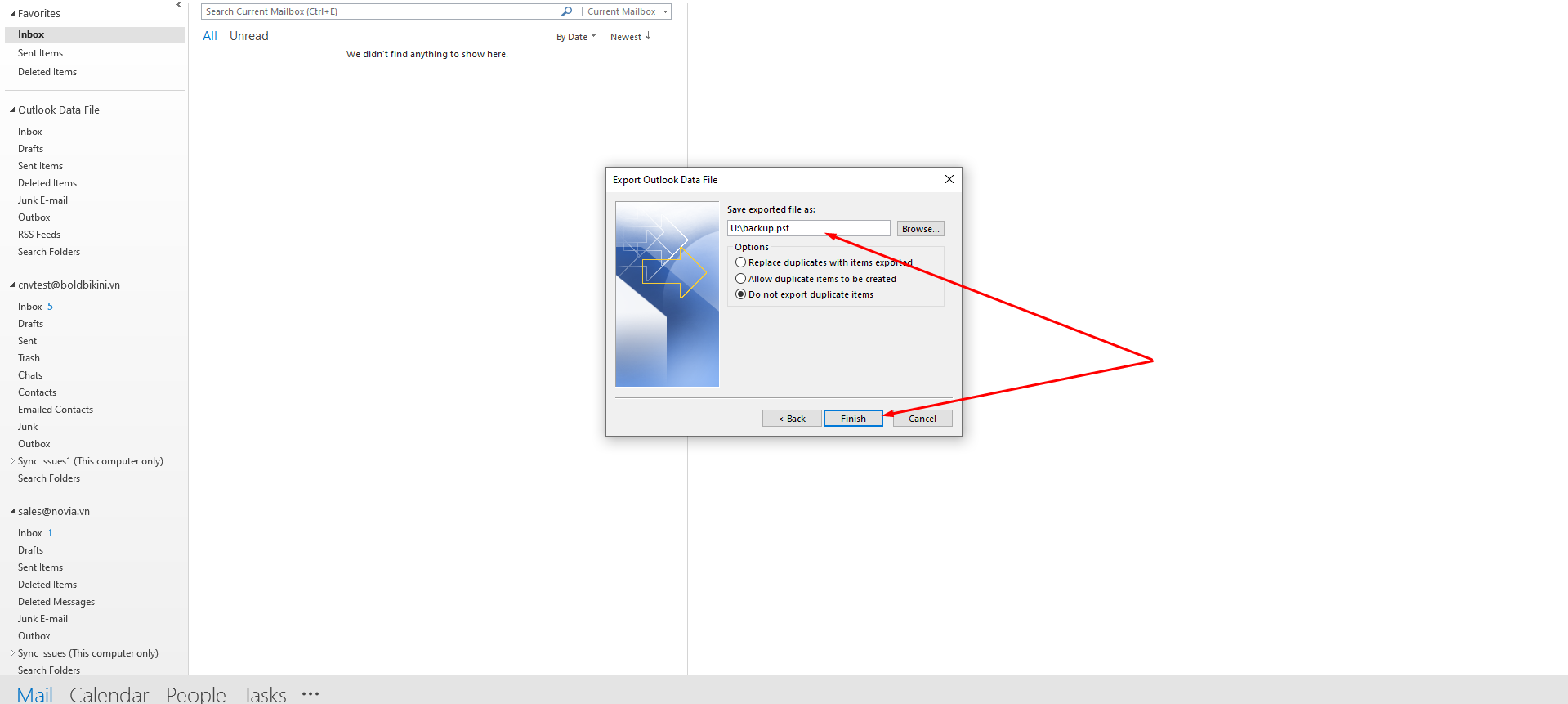
Tiếp theo, Bạn hãy duyệt tìm một đường dẫn để xuất File Backup dữ liệu. Hoặc, bạn có thể lưu tệp trong đường dẫn mặc định. Nếu bạn lưu tệp trong đường dẫn mặc định, bạn cần xác định xem bạn có muốn cho phép các mục trùng lặp hay không. Bạn cũng có thể thay đổi tên của File Backup đó để tránh ảnh hưởng tới các dữ liệu đã backup trước đó. Hãy nhớ tên tệp và vị trí File Backup Outlook Mail bạn đã chọn để bạn có thể tìm tệp Outlook PST của mình sau này.
Khi bạn đã hoàn tất lựa chọn của mình, hãy nhấp vào nút Finish để hoàn tất. Bạn được nhắc tạo mật khẩu. Đây là một bước tùy chọn, nhưng nó có thể quan trọng nếu dữ liệu bạn đang sao lưu là nhạy cảm và cần phải được bảo vệ. (Mật khẩu là không bắt buộc và bạn có thể để trống)
Bước 4. Kiểm tra file Backup Outlook PST.
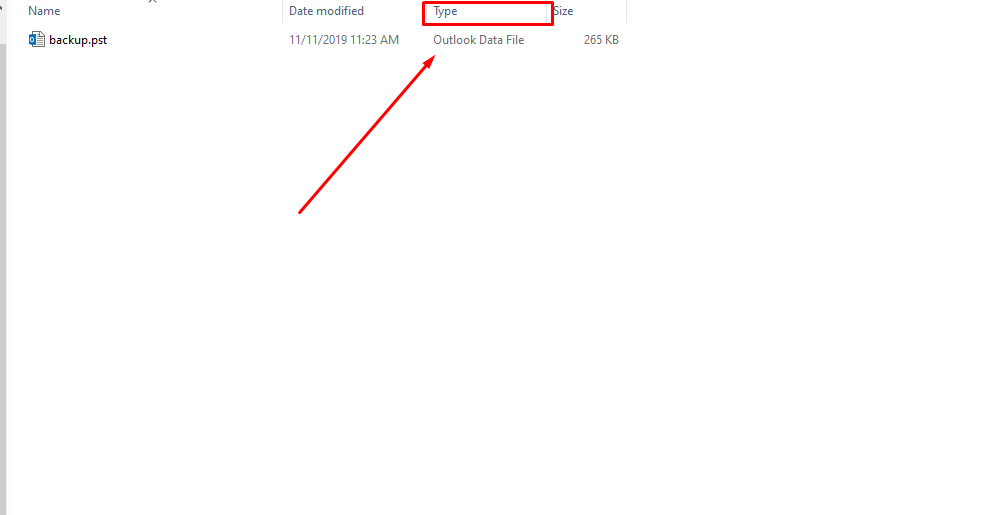
Sau khi tạo File Bakup, bạn có thể mở Trình File Explorer và tìm tệp sao lưu Outlook bạn vừa tạo. Bạn sẽ nhận ra nó vì Type của tệp sẽ là Outlook Data File. Đồng thời Bạn có thể duy chuyển file sang vị trí khác bằng cách sao chép tới một thư mục chỉ định để quản lý các file Sao lưu (Backup).
Bước 6. Truy cập File Backup Email của bạn từ Outlook
Sau khi hoàn tất Backup Email, Bạn hoàn toàn có thể kiểm tra lại nội dung với tính năng hữu ích có sẵn từ Outlook bằng cách truy cập theo các bước sau:
Để truy cập, Bạn có thể bắt đầu từ màn hình Outlook Account Information. Nhấp vào Open & Export > Open Outlook Data File.
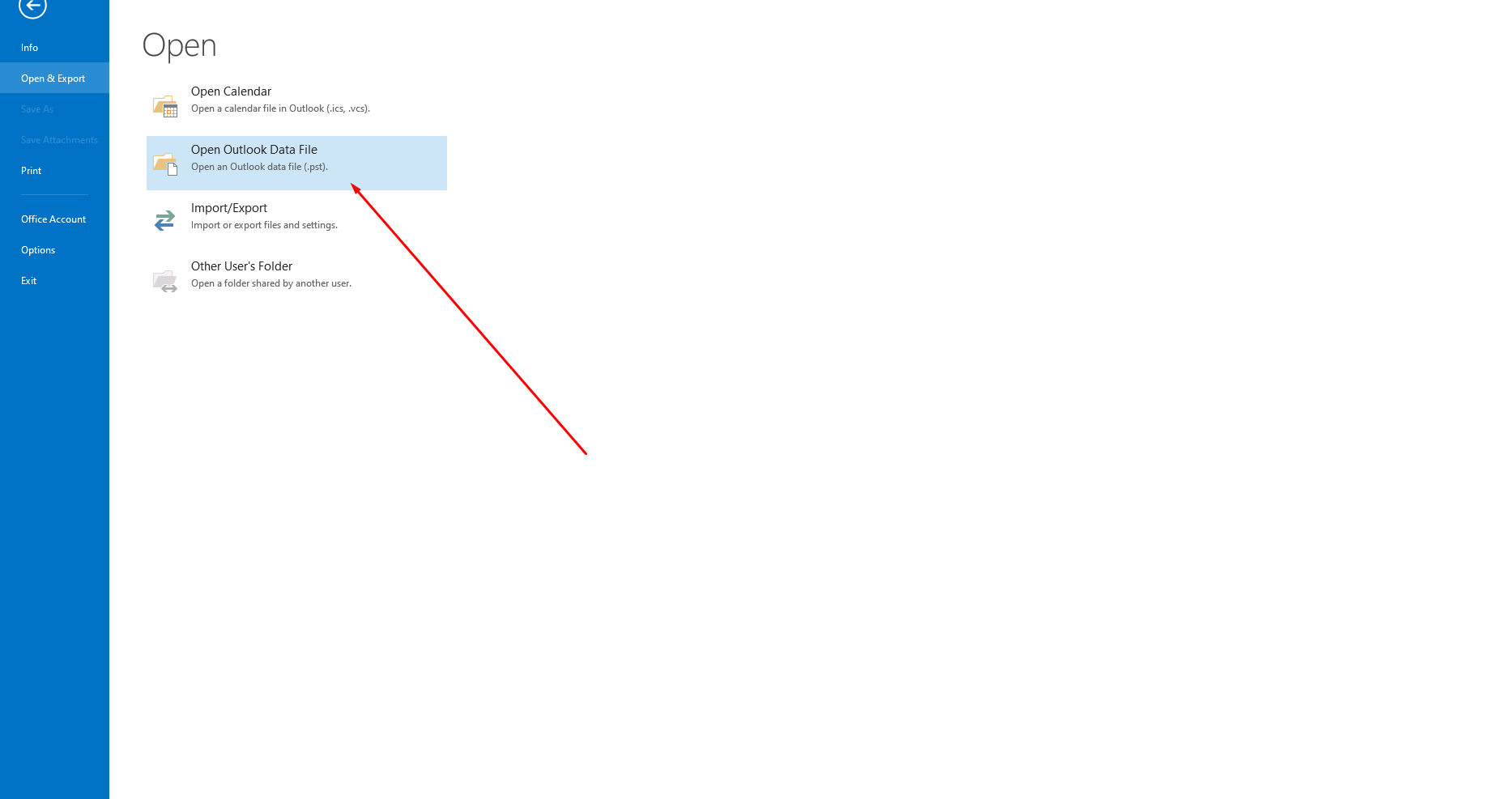
Khi File Explorer được mở ra, bạn chọn theo đường dẫn đã lưu file Backup vừa khởi tạo:
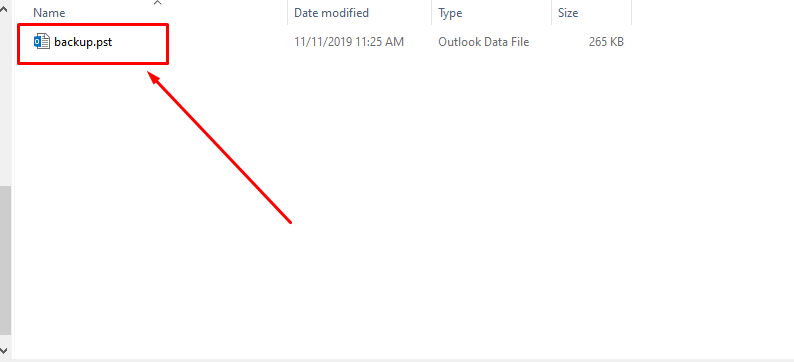
Nhấp vào File Backup đó, sau đó nhấp vào Open. Hệ thống trở lại hộp thư đến của bạn.
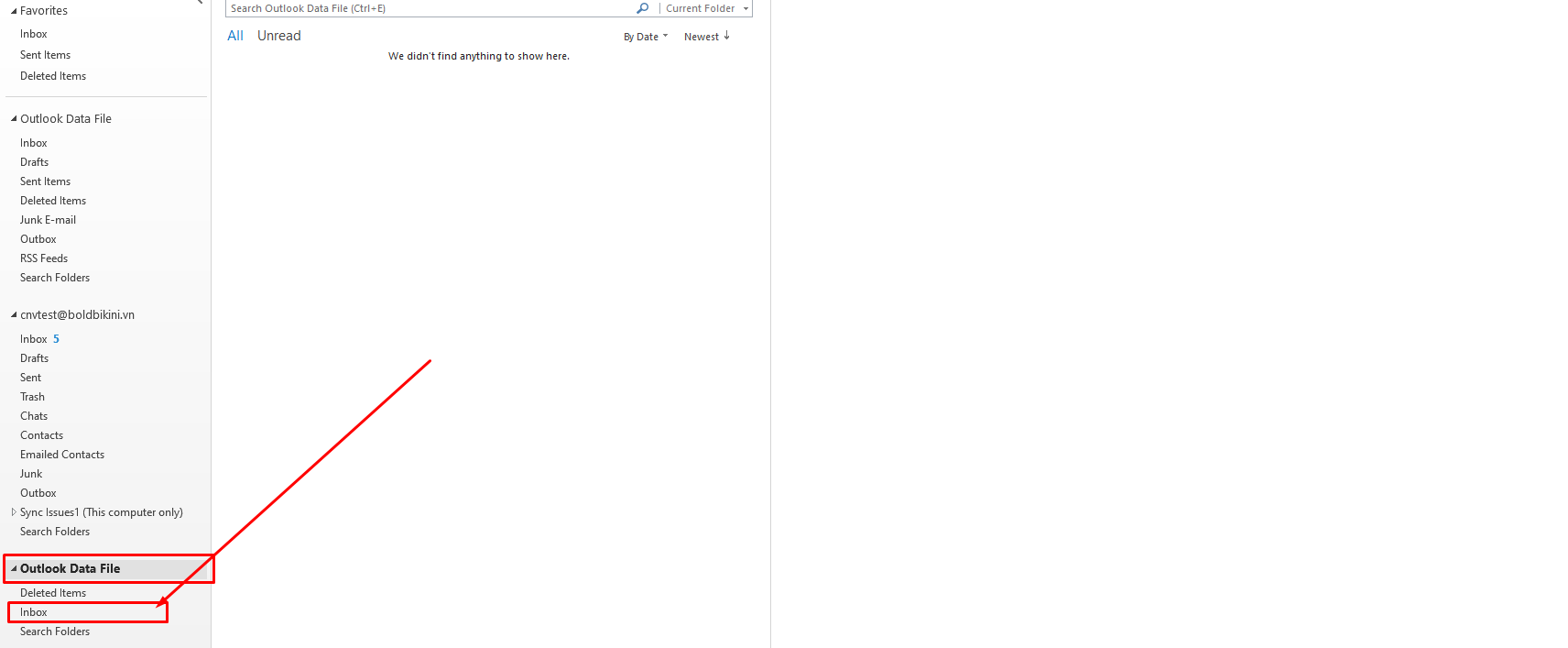
Trong bảng điều hướng ở bên trái, bạn sẽ thấy danh mục mới ở cuối bảng điều khiển, bên dưới Archives: Outlook Data. Danh mục này chứa thông tin từ thư mục sao lưu bạn vừa mở. Bạn có thể truy cập vào để kiểm tra các nội dung đã lưu trữ trước đó và sử dụng.
Bây giờ bạn có thể mở thư mục để xem các email bên trong. Bạn cũng có thể kéo và thả thư vào các thư mục email khác để tiện quản lý.