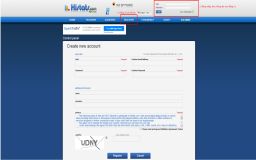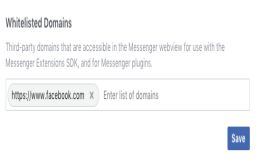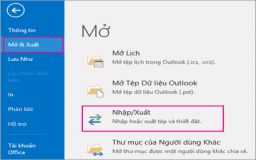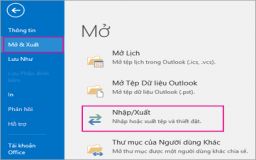Với bài viết này, CNV sẽ hỗ trợ bạn cài đặt tài khoản mail của mình vào chương trình Microsoft Outlook để có thể check mail mọi lúc mọi nơi với chiếc laptop quen thuộc.
Để bắt đầu, CNV khái quát có 4 kiểu tài khoản mail sẽ được hướng dẫn trong bài viết như sau:
1. Tài khoản mail Google Apps.
2. Tài khoản mail server (email đặt trên server riêng).
3. Tài khoản mail hosting (email kèm theo hosting chạy web).
4. Tài khoản mail khác (hướng dẫn chung cho đa số các loại email trên thị trường).
========================================================================
Các bước cài đặt mail vào Outlook như sau:
- Bước 1: Tại giao diện chính của Outlook -> chọn File -> Account Settings
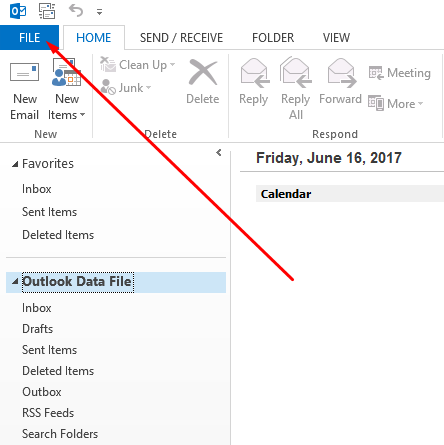
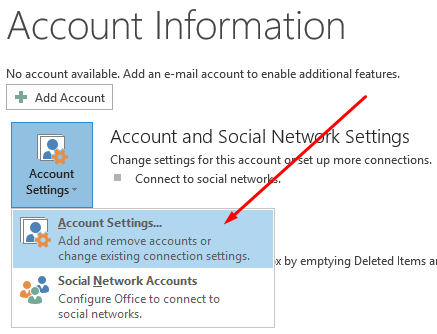
- Bước 2: Tại cửa sổ Account Settings -> chọn New ở góc trái
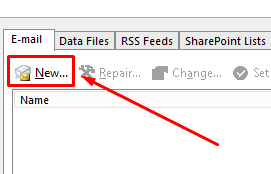
- Bước 3: Ở cửa sổ mới mở ra, chọn Manual setup or additional server types -> chọn tiếp POP or IMAP ở cửa sổ tiếp theo
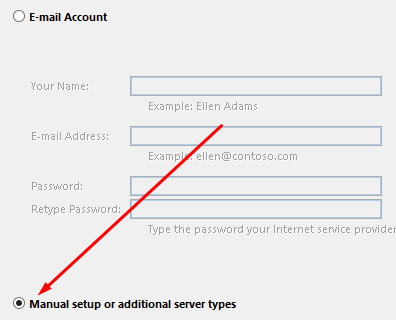
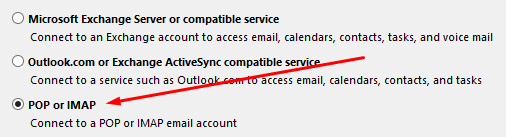
- Bước 4: Điền các thông tin tài khoản mail vào bảng cấu hình. Sau khi điền click vào nút More settings để qua bước tiếp theo
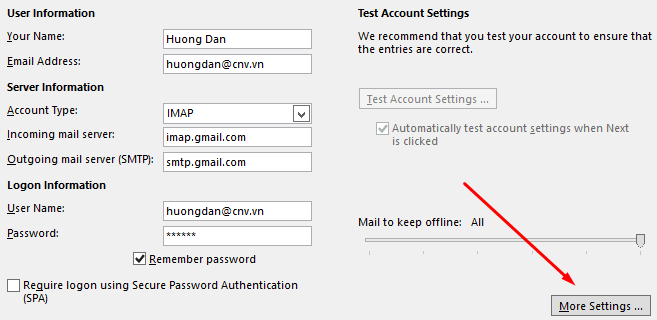
*** Thông số chung:
- Your Name: Tên đại diện của địa chỉ mail, điền thế nào cũng được.
- Email Address: địa chỉ mail cần cài đặt.
- Account Type: chọn IMAP (khuyên dùng) hoặc POP3. Nếu check mail trên nhiều thiết bị khác nhau thì nên sử dụng IMAP.
- Username: địa chỉ mail cần cài đặt (lưu ý nhập đầy đủ địa chỉ mail).
- Password: mật khẩu của địa chỉ mail.
*** Thông số cài đặt cho tài khoản mail Google Apps:
- Incoming mail server: imap.gmail.com hoặc pop.gmail.com (tương ứng với account type phía trên).
- Outgoing mail server (SMTP): smtp.gmail.com
*** Thông số cài đặt cho tài khoản mail server / hosting / khác:
- Incoming mail server: mail.tenmien.com (thay tenmien.com bằng tên miền của bạn).
- Outgoing mail server (SMTP): mail.tenmien.com (thay tenmien.com bằng tên miền của bạn). - Bước 5: Sau khi điền thông số hoàn tất, click vào nút More Settings.
-> Tab Outgoing Server: Check vào dòng My outgoing server (SMTP) requires authentication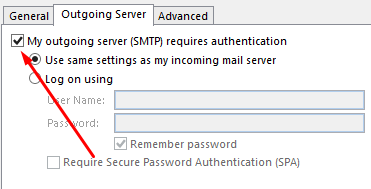
-> Tab Advanced:
*** Thông số cài đặt cho tài khoản mail Google Apps / server:
- Incoming Server Port: 993 (IMAP) hoặc 995 (POP) - Encryption: SSL
- Outgoing Server Port: 465 - Encryption: SSL
*** Thông số cài đặt cho tài khoản mail hosting / khác:
- Incoming Server Port: 143 (IMAP) hoặc 110 (POP) - Encryption: None
- Outgoing Server Port: 25 - Encryption: None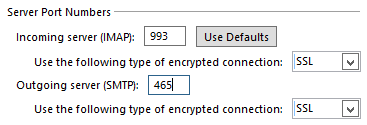
Lưu ý: Trong các trường hợp cài đặt theo hướng dẫn trên không thành công thì bạn nên đổi port và phương thức bảo mật lại vì một số hệ thống mail có cấu hình riêng biệt và yêu cầu chứng thực SSL hoặc TLS để bảo mật. - Bước 6: Click OK để đóng bảng cấu hình More Settings sau đó click Next để xác thực tài khoản và kết thúc cài đặt. Ở bước này nếu bạn nhận được 2 dấu check thành công là đúng, nếu có báo lỗi thì vui lòng tham khảo tiếp một số trường hợp đặc biệt bên dưới.
Các trường hợp đặc biệt:
- Google chặn các ứng dụng kém bảo mật kết nối vào tài khoản mail:
Nếu bạn chắc chắn đã làm chính xác theo các hướng dẫn phía trên nhưng vẫn không thể cài đặt email Google Apps vào Outlook được thì chứng tỏ tài khoản mail của bạn đã được Google kích hoạt chế độ bảo vệ ngăn chặn không cho các ứng dụng kém bảo mật truy cập. Chúng ta sẽ xử lý bằng các bước sau:- Đăng nhập tài khoản mail trên trình duyệt.
- Mở 2 link sau đây trên cùng trình duyệt vừa đăng nhập mail (lưu ý không đăng nhập thêm bất kì account Google nào khác trước khi mở 2 link này: https://www.google.com/settings/security/lesssecureapps và https://accounts.google.com/b/0/DisplayUnlockCaptcha
- Ở link đầu tiên Google sẽ hỏi bạn muốn cho phép các ứng dụng kém bảo mật truy cập vào mail không, bạn chọn Bật (On).
- Link kế tiếp sẽ xác nhận lại bước vừa rồi làm ở link đầu tiên, bạn chỉ cần click Tiếp tục (Continue).
- Sau khi xử lý xong bạn quay lại Outlook và bấm Next lần nữa để kết nối chứng thực tài khoản, nếu hiển thị 2 dấu check thành công màu xanh lá cây là hoàn tất.
- Email Google Apps có cấu hình đăng nhập 2 bước:
Nếu Google của bạn có cấu hình đăng nhập 2 bước thì bạn cần phải sử dụng mật khẩu ứng dụng do Google cung cấp. Cách tạo mật khẩu ứng dụng như sau:- Đăng nhập tài khoản mail trên trình duyệt.
- Vào mục Quản lý tài khoản của địa chỉ mail.
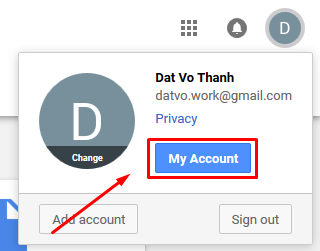
- Ở trang mới mở ra, chọn mục Sign-in & Security (Đăng nhập và bảo mật)
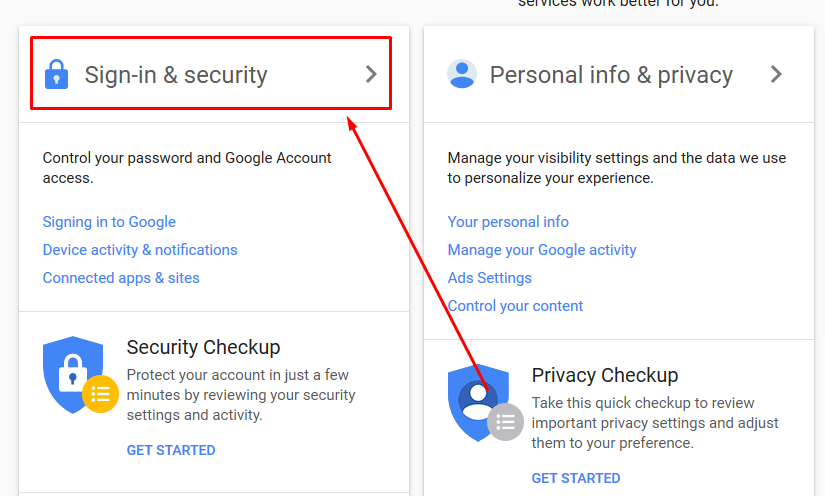
- Ở nội dung trang mới, nhìn phía cột phải của trang sẽ có mục App passwords (mật khẩu ứng dụng) -> click vào đây
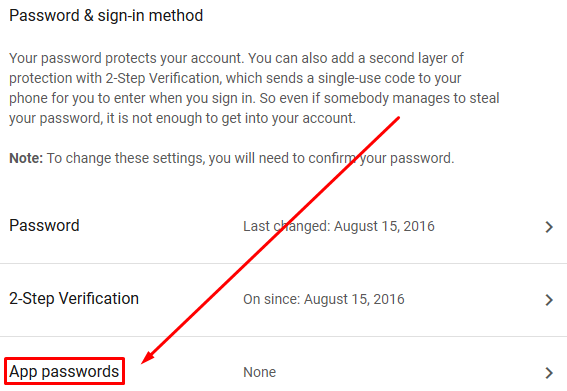
- Hệ thống sẽ yêu cầu bạn nhập mật khẩu một lần nữa sau đó chuyển bạn đến khung chọn như bên dưới. Bạn sẽ chọn tên gợi nhớ và tên thiết bị cho mật khẩu, sau đó click Generate
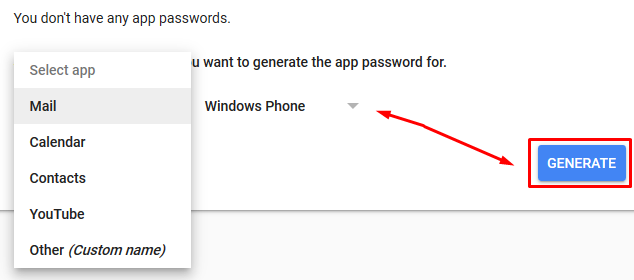
- Hệ thống sẽ cung cấp cho bạn một mật khẩu như hình bên dưới và bạn sử dụng mật khẩu này để cài mail vào Outlook thay cho mật khẩu đăng nhập thông thường.
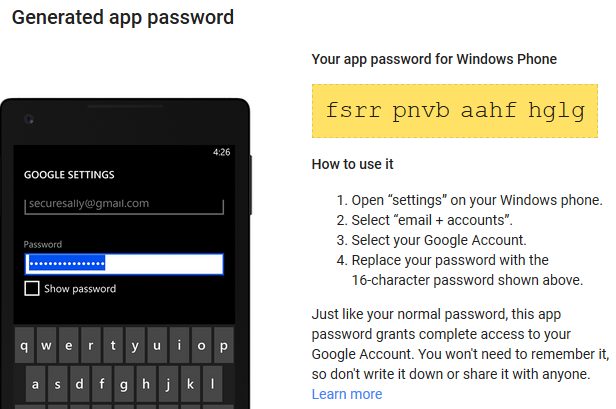
Cuối cùng, nếu các bạn đã làm theo đúng các hướng dẫn trên nhưng vẫn không thể cài đặt được thì vui lòng kiểm tra các chi tiết sau:
- Kết nối internet có đảm bảo thông suốt không.
- Máy tính có cài đặt chương trình diệt virus nào không, đặc biệt là Kaspersky -> Nếu có thì tắt chế độ bảo vệ thời gian thực rồi thử cài đặt lại.
- Máy tính có kết nối được đến server mail không. Kiểm tra bằng cách mở CMD của máy và gõ lệnh: ping tênIncomingServer (VD: ping mail.cnv.vn). Nếu trả về kết quả thông suốt là đang kết nối được. Nếu trả về lỗi là đang bị chặn.
- Mật khẩu cài đặt có đúng chính xác chưa, nên tắt bộ gõ tiếng Việt (unikey hoặc vietkey,...) đi rồi thử lại.
Mọi vấn đề cần hỗ trợ bạn có thể cài đặt sẵn chương trình AnyDesk vào máy tính và liên hệ đến hotro@cnv.vn để được kết nối và kiểm tra hỗ trợ trực tiếp trên máy tính của bạn.
Chúc bạn cài đặt thành công.